ということで、、、Yaz Mania Group を Flickr に作成しましたので(!!)、このプールへの登録手順を例にとって、Flickr への写真投稿方法をご紹介いたします。
そうそう、われらが Yaz Rockett さまのライブが1月19日に行われます。
エレクトログラム electrogram Ver1.0 (Yazさんのブログへのリンクです)
私は、、、この日はどうにもインできそうにないので、、、Yaz Mania の皆さん、Flickr の Yaz Mania グループに写真投稿して、Yaz Yaz なフォトを Flickr バッジで楽しみたいなぁ、、、などと(笑
まずは、http://www.flickr.com にいき、サインインします。ユーザー登録、グループ参加方法はこのシリーズの (2) (3) を参考にしてください。Yaz Mania グループでの共有をしたい場合はあらかじめ Flickr の Yaz Mania グループに参加してくださいね。
サインインした画面は以下のようになります。

Upload Photos をクリックすると画像選択のウィンドウが表示されます。その操作はとても素直なので、ここではツールを使ったアップの方法をご紹介したいと思います。 Upload Photos の横にある tools をクリックします。

Widows か Mac どちらでも使えます。[Download] をクリックします。

ダウンロード後にインストールを開始します。[Next] をクリックします。

インストール先フォルダを特に変えなければ、このまま [Next] をクリックします。

デスクトップにショートカット・アイコンを作成するなら、このまま [Install] をクリックします。

インストールが完了すると以下の画面になりますので、[Finish] をクリックします。

デスクトップのショートカット、または [すべてのプログラム] から Flickr Uploader を起動します。
この状態ではサインインしていないので、[Sign in] ボタンをクリックします。

すると、以下の確認画面がでます。これは一度 Flickr サイトにいって、自分のアカウントで Flickr Uploader の使用を許可して、Uploader を使えるようにするためのステップです。[OK] をクリックします。

Flickr のサイトに行くので、赤で囲んだ [OK, I'LL ALLOW IT] をクリックします。
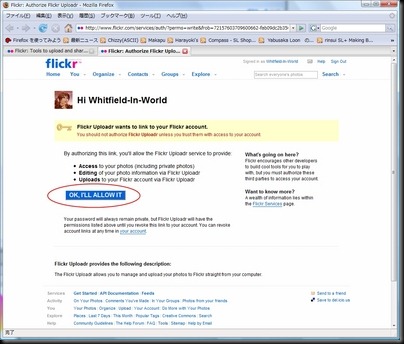
Flickr Uploader が使えるようになった、、、という確認画面がでます。
Flickr Uploader のウィンドウに戻ります。

Flickr Uploader は以下のような画面になっているので、[Ready!] ボタンをクリックします。

これで Uploader が使えるようになりました。自分の登録画像や名前が表示されていることがわかります。
写真を追加するんは、灰色の文字で [Drag photos here ...] のエリアにドラッグアンドドロップします。

写真が追加されます。ここの写真をクリックすると、右側のエリアでタイトル名やタグを変更、追加することが可能です。
これらはあとで変更可能です。この操作では「自分の写真」として登録することになります。ピンクの文字で [Upload photos] と書かれているボタンをクリックします。

アップロードが完了すると以下のダイアログが現れます。[Go to Flickr] をクリックします。
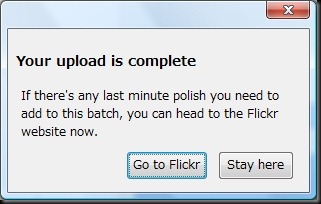
この画面が出たら、Tag などを追加してください。
赤の [Batch operations] の下の [Add Tags] を使えば、すべての写真に同じタグを追加することができます。

保管するために [SAVE THIS BATCH] をクリックします。

自分の写真として登録されました。次に写真を Yaz Mania グループのプールに投稿します。投稿したい写真をクリックします。

タイトルと写真の間にある左から2番目の [SEND TO GROUP] アイコンをクリックして、メニューから投稿したいグループ (この場合は Yaz Mania )をクリックします。
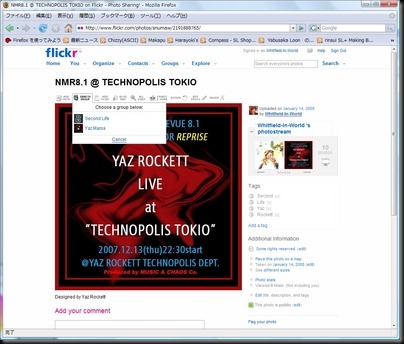
確認画面がでるので [OK] をクリックします。

これで Yaz Mania Pool への投稿完了です。グループにいけば、自分の投稿した写真を確認できます。

と、、、長かった(笑
Yaz Mania の皆さん、よろしければぜひご参加ください~。
よくわかんないけど去年の10月に登録したアカウントで投稿しといたw
返信削除なんという愛されっぷりwwwww
返信削除