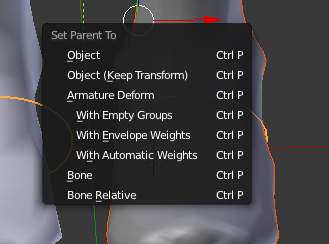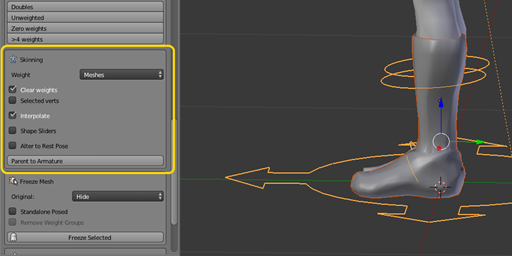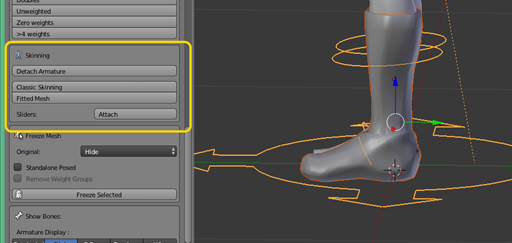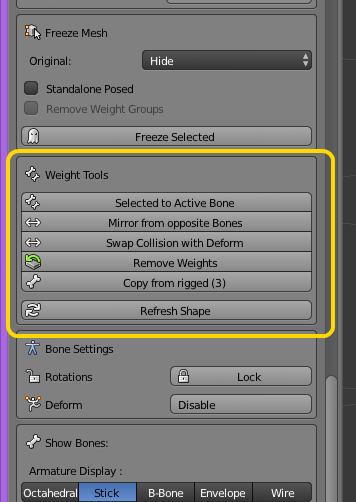前回ご紹介したビデオ(Avastar Weighting Tools) の続きは Avastar: –7- Unwrap & Texture になります。なお、以下での要約は前回に引き続きある程度 Blender の操作を知っていることを前提としています。
このビデオは Avastar というよりは Blender の標準機能による Unwrap & Texture 編集解説なんですが、1:35~ からの BGM が、、、、(笑 どういうことなんでしょう?www
で、正直後半の方はとてもめんどくさいです。ただ、標準機能でこのドレスに貼り付けたテクスチャの「つなぎ」の部分をシームレスに調整する方法と Generated と UV の考え方は参考になると思います。ざっくりと説明すると以下です。
0:45~ で Avastar Armature を Shortcut M で別レイヤーに移動してます。Alt+H で非表示のオブジェクトを表示して同様に別レイヤーに移動しています。細かい作業をするにはこのレイヤー管理は非常に有効ですよね。
ちなみにビデオ内の 3Dビューポート ウィンドウ 左下には操作したキーやボタンが表示されているので、英語聞き取れない人でもそこから想像してみてくださいね。Screencast Keys というアドオンで標準でついているものです。
1:15~ ではマテリアル エディターを使ってドレスの色を変えてます。正確にはドレスに割り当てた材質の Diffuse の色と Specular の色なんですが、その説明になると光源がーとか、反射がーとかになるで、色を変えたい場合は Diffuse をいぢり、反射やテカリを変えたい場合は Specular をいぢる、と覚えておきます。気になる人は Diffuse/Specular/Ambient とか拡散色/反射色/環境色 とかで gg ってください。
2:23~ から UVマップとはなにか、を解説しています。UV マップって展開図みたいなものです。展開図の上に白い服地をおいてその上から塗り塗りした、その白い布が「テクスチャ」になるんですよね。なので UV マップを着ることはできず、テクスチャを新たに用意しなければなりません。
3:14~ では単純に、何もしないでメッシュから UV マップを作った例。(普通これは使いません)ここは、UV マップのウィンドウと 3Dビューポートが連動してますよ、というのがポイントですね。
4:30~ で、背中側にシーム(キレ目)を入れて UV マップを作る方法です。
5:50~ で上で使ったシームを解除して、左右にシームをいれて Unwrap し直します。これで、前と後ろの2枚の UV マップを作っています。扱いやすい展開図を作った、という感じですね。
7:00~ では Solid モードで簡単にテクスチャを貼り付ける方法を紹介しています。でも、Solid モードだけじゃなくて Texture モードでもみたい、だから、テクスチャ プロパティでテクスチャを追加しています。
8:50~ で、問題としているのは、サンプルとして使った Magic テクスチャ(というテクスチャのタイプ)が GLSL レンダリングのテクスチャモードで表示されない、、、というものです。通常 テクスチャプロパティの Type で選ぶのは [Image or Movie] ですが、これ以降は Magic テクスチャを GLSL のテクスチャモードで表示するためにいろいろなことをやります。。。。ので、割愛w 参考にはなるのは 10:25 以降の張り合わせです。
Magic テクスチャとかなんとか
http://wiki.blender.org/index.php/Doc:JA/2.6/Manual/Render/Cycles/Nodes/Textures
10:25~ 簡単にいうとテクスチャ自体は繰り返し模様でつながるので Mapping の Coordinate を UV から Generated に変えて bake しなおす、という作業です。当たりまえですが、元のテクスチャが両端でつながっていないとだめです。
と、、、まさにすべて Blender の標準機能でしたが、UV Map に関しては以下のビデオもいくつかのインスピレーションを与えてくれます。
UV マップ上の頂点は、Mesh の Edit モード同様に移動できます。テクスチャとなる画像に合わせて UV マップの頂点を移動させる、、、、という荒業(?)ですねw
かがみんがなんかこのブログを紹介しちゃったものだからがんばって(5)を作りましたよ。(笑
次の Gaia さんのビデオは Rigging a Horse になります。Avastar の Armature はセカンドライフの人型標準ボーンですが、たとえば馬のようなアバターをつくりたい、私の場合は MMD のモデル体型をそのまま維持したい(ひざ下が長くシェイプスライダーでは調整不可能なバランスとか)といった場合は Armature を修正する必要があります。その方法になります。
正直、ビデオ長いです(><
お楽しみに~♪ 少しでも参考になれば幸いです。