Windows Media Video(WMV)を使った動画作成をしていたので、WMVからFlashへの変換が一番きれいな旧Soapbox、現video.msn.com(英語版)を使っていたわけですが、、、
日本語版(日本市場向け、、、)はユーザー投稿ができないなど、あまりに英語版と違うため、また、やっぱり英語版は敷居が高いので、、、見てくれる人が少ないんですねぇ、、、
ほんと、もったいないと。
あ、ビデオという意味じゃなくて、Yaz さんの曲を知ってもらうことを考えればもったいない・・ということです。
でも、どうしても画質、、、たとえば、Wing of IKAROS、、、YouTube と video.msn を比べると以下になります。(ただし、、、YouTube はDivx/Xvid コーデックを使わず WMV であげたのでその分差し引いて考えないといけませんが)
[追記 4/26/2008] YouTube にも「高画質で見る」というオプションが追加されてます。これまで投稿したビデオでも高画質モード(H.263 or H.264) で視聴可能なものもあります。
[追記 2009] msn ビデオユーザー投稿サービス終了しました。
video.msn.com
Video: Wing of IKAROS
jp.youtube.com
ということで・・・ 画質にこだわるか、Yaz Mania としてがんばるか・・・(そんな大げさなことじゃない・・けど)
Yaz Mania としてガンガルことを決意w
なので、今までつくったビデオを暇をみては YouTube にあげる作業に着手w
ところが・・・
video.msn.com でも secondlife のキーワードで[rating]のNo.1をいただいている GlideUp の・・・オリジナルの画像がない!!!(涙・・・
一生懸命探しているのですが、、、どうにも Glide Up の動画だけが見つからない・・・(消した????
なので、、、YouTubeには Glide Up はあがらない可能性に10万カノッサです。。。
[追記 2009] あはは。msn ビデオサービス終了のおかげで、オリジナルに近いものを msn のサーバーからダウンロードすることができました。よって、Glide Up、YouTube にアップできました~。
Glide Up
2008年1月30日水曜日
2008年1月27日日曜日
MLDU3 販売延期・・・
MLDU3 (Massive Link Dance Unit 3) 販売延期してます。
List の操作などでメモリを有効に使うスクリプトに変更(*1)したり、オーナーとのダイアログチャンネルをランダムに生成して複数のMLDU設置を可能にしたり、メモリとのバータ交換でしたがエラー処理をいれたりしたので、おおよそ販売しても問題ないだろうと考えていたのですが、どうしても1点だけ「対応の方法がわからない」エラーがあり、しばらく発生してなかったのでだいじょうぶかな、、、と思いきや、それが、、、昨日発生しちゃったんですよね、、、
以前投稿しましたが、編集モードにすると巨大な白い玉が覆う現象、、、これになるとオーナーでもタッチできなかったり、スクリプトのリセットがきかなかったりします。

http://mydiary.slmame.com/e77040.html
昨日は雷神のMLDU(2)をMLDU3にしたんですが、、、ずっとスクリプトのせいだと思っていたのですが、そうではないような状況を目の当たりにして「悩んでしまった」ということです。
なんと、、、旧ダンスボールがこの状態になってしまったので、いっそ MLDU3 にしようということになり、新しいダンスボールに、新しいスクリプトをいれて、旧ダンスボールからアニメーションを移すという作業をしたにもかかわらず、、、新しいダンス玉も「白い球体」に包まれてしまったんです、、、
ということは、、、アニメーションファイル???
で、、、この状態がいつのまにか治っていたりするんですよねぇ、、、
この状態を回避できなくても、説明やらリセット方法がわからないと、、、こわくて売れない・・・ということなんです。
うーん。。。
とりあえず、MLDU3 はクラブ雷神とクラブネプチューンさんにもテストをお願いしています、、、
(*1) メモリの節約方法でものすごく効果のあったのは以下の2つ。
1) リストを空にして関数を使う方法
たとえば、list を操作する場合、listA = listA + ["aaa"] を listA = (listA=[]) + listA + ["aaa"] とする方法です。結構有名な方法ですが、おおきめのlistを操作する場合は効果抜群です。
2) llMessageLinked で NULL_KEY を使わない方法
これも効果抜群で、とくに MLDU はllMessageLinkedでスクリプト間通信を多用していたので、llMessageLinked(LINK_THIS,0,"message",NULL_KEY) の NULL_KEY の部分を "" にするだけで 36byte の節約になります。すべての llMessageLinked をこの方式に変えたのでその効果は高かったんです。
List の操作などでメモリを有効に使うスクリプトに変更(*1)したり、オーナーとのダイアログチャンネルをランダムに生成して複数のMLDU設置を可能にしたり、メモリとのバータ交換でしたがエラー処理をいれたりしたので、おおよそ販売しても問題ないだろうと考えていたのですが、どうしても1点だけ「対応の方法がわからない」エラーがあり、しばらく発生してなかったのでだいじょうぶかな、、、と思いきや、それが、、、昨日発生しちゃったんですよね、、、
以前投稿しましたが、編集モードにすると巨大な白い玉が覆う現象、、、これになるとオーナーでもタッチできなかったり、スクリプトのリセットがきかなかったりします。

http://mydiary.slmame.com/e77040.html
昨日は雷神のMLDU(2)をMLDU3にしたんですが、、、ずっとスクリプトのせいだと思っていたのですが、そうではないような状況を目の当たりにして「悩んでしまった」ということです。
なんと、、、旧ダンスボールがこの状態になってしまったので、いっそ MLDU3 にしようということになり、新しいダンスボールに、新しいスクリプトをいれて、旧ダンスボールからアニメーションを移すという作業をしたにもかかわらず、、、新しいダンス玉も「白い球体」に包まれてしまったんです、、、
ということは、、、アニメーションファイル???
で、、、この状態がいつのまにか治っていたりするんですよねぇ、、、
この状態を回避できなくても、説明やらリセット方法がわからないと、、、こわくて売れない・・・ということなんです。
うーん。。。
とりあえず、MLDU3 はクラブ雷神とクラブネプチューンさんにもテストをお願いしています、、、
(*1) メモリの節約方法でものすごく効果のあったのは以下の2つ。
1) リストを空にして関数を使う方法
たとえば、list を操作する場合、listA = listA + ["aaa"] を listA = (listA=[]) + listA + ["aaa"] とする方法です。結構有名な方法ですが、おおきめのlistを操作する場合は効果抜群です。
2) llMessageLinked で NULL_KEY を使わない方法
これも効果抜群で、とくに MLDU はllMessageLinkedでスクリプト間通信を多用していたので、llMessageLinked(LINK_THIS,0,"message",NULL_KEY) の NULL_KEY の部分を "" にするだけで 36byte の節約になります。すべての llMessageLinked をこの方式に変えたのでその効果は高かったんです。
2008年1月25日金曜日
SL AV ポートレート
Flickr での画像共有の話題を紹介してブログしばらくお休みしてましたが、今度はセカンドライフ内での画像の楽しみ方をご紹介したいと思います。
bark さんのポートレートギャラリー 「Quintessence Portraits」。説明抜きに一度見ていただきたいポートレートギャラリーです。

あえてカラーではなく白黒にすることで、bark さんのメッセージにもあるようにポートレート内のアバターがものすごい「迫力」で迫ってくるのを感じることができます。

私も写真をとってもらって飾っていただきましたが、、、撮る人が撮ると迫力でます。。。

bark さんからのメッセージもあります。ここに書かれているように bark さんはリアルにフォトを職業とされている方、、、ということです。

ぜひ、この迫力のあるポートレートを見ていただいて、、、「あ、こんな楽しみ方もあるんだよね~」ということを感じて欲しいなぁ、と思います。

Quintessence Portraits, SEIRYU (136, 72, 701)
http://slurl.com/secondlife/SEIRYU/137/72/701
bark さんのポートレートギャラリー 「Quintessence Portraits」。説明抜きに一度見ていただきたいポートレートギャラリーです。

あえてカラーではなく白黒にすることで、bark さんのメッセージにもあるようにポートレート内のアバターがものすごい「迫力」で迫ってくるのを感じることができます。

私も写真をとってもらって飾っていただきましたが、、、撮る人が撮ると迫力でます。。。

bark さんからのメッセージもあります。ここに書かれているように bark さんはリアルにフォトを職業とされている方、、、ということです。

ぜひ、この迫力のあるポートレートを見ていただいて、、、「あ、こんな楽しみ方もあるんだよね~」ということを感じて欲しいなぁ、と思います。

Quintessence Portraits, SEIRYU (136, 72, 701)
http://slurl.com/secondlife/SEIRYU/137/72/701
2008年1月15日火曜日
SL 写真共有 flickr(4) Yaz Mania :)
シリーズものの最後(笑 は Flickr への画像登録方法です。
ということで、、、Yaz Mania Group を Flickr に作成しましたので(!!)、このプールへの登録手順を例にとって、Flickr への写真投稿方法をご紹介いたします。
そうそう、われらが Yaz Rockett さまのライブが1月19日に行われます。
エレクトログラム electrogram Ver1.0 (Yazさんのブログへのリンクです)
私は、、、この日はどうにもインできそうにないので、、、Yaz Mania の皆さん、Flickr の Yaz Mania グループに写真投稿して、Yaz Yaz なフォトを Flickr バッジで楽しみたいなぁ、、、などと(笑
まずは、http://www.flickr.com にいき、サインインします。ユーザー登録、グループ参加方法はこのシリーズの (2) (3) を参考にしてください。Yaz Mania グループでの共有をしたい場合はあらかじめ Flickr の Yaz Mania グループに参加してくださいね。
サインインした画面は以下のようになります。

Upload Photos をクリックすると画像選択のウィンドウが表示されます。その操作はとても素直なので、ここではツールを使ったアップの方法をご紹介したいと思います。 Upload Photos の横にある tools をクリックします。

Widows か Mac どちらでも使えます。[Download] をクリックします。

ダウンロード後にインストールを開始します。[Next] をクリックします。
インストール先フォルダを特に変えなければ、このまま [Next] をクリックします。

デスクトップにショートカット・アイコンを作成するなら、このまま [Install] をクリックします。

インストールが完了すると以下の画面になりますので、[Finish] をクリックします。

デスクトップのショートカット、または [すべてのプログラム] から Flickr Uploader を起動します。
この状態ではサインインしていないので、[Sign in] ボタンをクリックします。

すると、以下の確認画面がでます。これは一度 Flickr サイトにいって、自分のアカウントで Flickr Uploader の使用を許可して、Uploader を使えるようにするためのステップです。[OK] をクリックします。

Flickr のサイトに行くので、赤で囲んだ [OK, I'LL ALLOW IT] をクリックします。
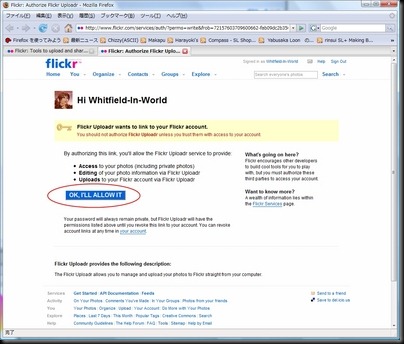
Flickr Uploader が使えるようになった、、、という確認画面がでます。
Flickr Uploader のウィンドウに戻ります。

Flickr Uploader は以下のような画面になっているので、[Ready!] ボタンをクリックします。

これで Uploader が使えるようになりました。自分の登録画像や名前が表示されていることがわかります。
写真を追加するんは、灰色の文字で [Drag photos here ...] のエリアにドラッグアンドドロップします。

写真が追加されます。ここの写真をクリックすると、右側のエリアでタイトル名やタグを変更、追加することが可能です。
これらはあとで変更可能です。この操作では「自分の写真」として登録することになります。ピンクの文字で [Upload photos] と書かれているボタンをクリックします。

アップロードが完了すると以下のダイアログが現れます。[Go to Flickr] をクリックします。
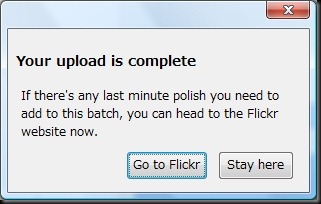
この画面が出たら、Tag などを追加してください。
赤の [Batch operations] の下の [Add Tags] を使えば、すべての写真に同じタグを追加することができます。

保管するために [SAVE THIS BATCH] をクリックします。

自分の写真として登録されました。次に写真を Yaz Mania グループのプールに投稿します。投稿したい写真をクリックします。

タイトルと写真の間にある左から2番目の [SEND TO GROUP] アイコンをクリックして、メニューから投稿したいグループ (この場合は Yaz Mania )をクリックします。
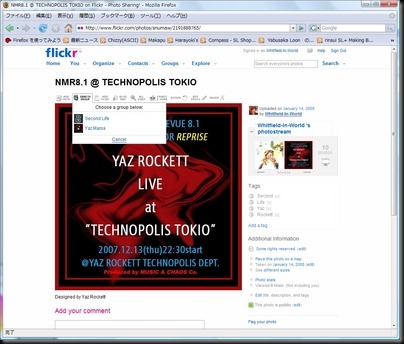
確認画面がでるので [OK] をクリックします。

これで Yaz Mania Pool への投稿完了です。グループにいけば、自分の投稿した写真を確認できます。

と、、、長かった(笑
Yaz Mania の皆さん、よろしければぜひご参加ください~。
ということで、、、Yaz Mania Group を Flickr に作成しましたので(!!)、このプールへの登録手順を例にとって、Flickr への写真投稿方法をご紹介いたします。
そうそう、われらが Yaz Rockett さまのライブが1月19日に行われます。
エレクトログラム electrogram Ver1.0 (Yazさんのブログへのリンクです)
私は、、、この日はどうにもインできそうにないので、、、Yaz Mania の皆さん、Flickr の Yaz Mania グループに写真投稿して、Yaz Yaz なフォトを Flickr バッジで楽しみたいなぁ、、、などと(笑
まずは、http://www.flickr.com にいき、サインインします。ユーザー登録、グループ参加方法はこのシリーズの (2) (3) を参考にしてください。Yaz Mania グループでの共有をしたい場合はあらかじめ Flickr の Yaz Mania グループに参加してくださいね。
サインインした画面は以下のようになります。

Upload Photos をクリックすると画像選択のウィンドウが表示されます。その操作はとても素直なので、ここではツールを使ったアップの方法をご紹介したいと思います。 Upload Photos の横にある tools をクリックします。

Widows か Mac どちらでも使えます。[Download] をクリックします。

ダウンロード後にインストールを開始します。[Next] をクリックします。

インストール先フォルダを特に変えなければ、このまま [Next] をクリックします。

デスクトップにショートカット・アイコンを作成するなら、このまま [Install] をクリックします。

インストールが完了すると以下の画面になりますので、[Finish] をクリックします。

デスクトップのショートカット、または [すべてのプログラム] から Flickr Uploader を起動します。
この状態ではサインインしていないので、[Sign in] ボタンをクリックします。

すると、以下の確認画面がでます。これは一度 Flickr サイトにいって、自分のアカウントで Flickr Uploader の使用を許可して、Uploader を使えるようにするためのステップです。[OK] をクリックします。

Flickr のサイトに行くので、赤で囲んだ [OK, I'LL ALLOW IT] をクリックします。
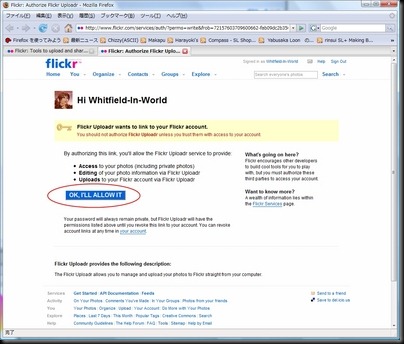
Flickr Uploader が使えるようになった、、、という確認画面がでます。
Flickr Uploader のウィンドウに戻ります。

Flickr Uploader は以下のような画面になっているので、[Ready!] ボタンをクリックします。

これで Uploader が使えるようになりました。自分の登録画像や名前が表示されていることがわかります。
写真を追加するんは、灰色の文字で [Drag photos here ...] のエリアにドラッグアンドドロップします。

写真が追加されます。ここの写真をクリックすると、右側のエリアでタイトル名やタグを変更、追加することが可能です。
これらはあとで変更可能です。この操作では「自分の写真」として登録することになります。ピンクの文字で [Upload photos] と書かれているボタンをクリックします。

アップロードが完了すると以下のダイアログが現れます。[Go to Flickr] をクリックします。
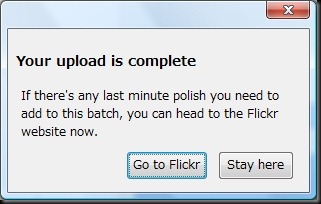
この画面が出たら、Tag などを追加してください。
赤の [Batch operations] の下の [Add Tags] を使えば、すべての写真に同じタグを追加することができます。

保管するために [SAVE THIS BATCH] をクリックします。

自分の写真として登録されました。次に写真を Yaz Mania グループのプールに投稿します。投稿したい写真をクリックします。

タイトルと写真の間にある左から2番目の [SEND TO GROUP] アイコンをクリックして、メニューから投稿したいグループ (この場合は Yaz Mania )をクリックします。
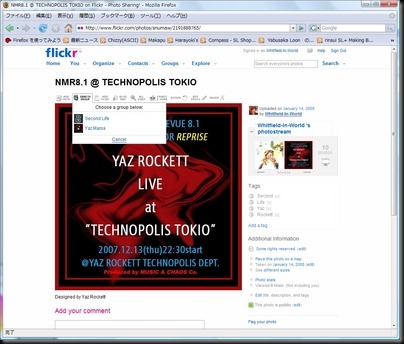
確認画面がでるので [OK] をクリックします。

これで Yaz Mania Pool への投稿完了です。グループにいけば、自分の投稿した写真を確認できます。

と、、、長かった(笑
Yaz Mania の皆さん、よろしければぜひご参加ください~。
2008年1月10日木曜日
SL 写真共有 flickr (3)
前回からの続きです。
前回書き忘れましたが(というかこれが重要なんですが)、flickr ユーザー登録が完了された直後に Alt Email で入力したemail アドレス宛に確認のメールがきます。差出人はmy-yahoo-register@yahoo-inc.com なので、も、、、、もしかすると迷惑メールとかスパム・フォルダに入っているかもしれませんから、チェックしてください。
メール本文中の [Important! Click here to activate your new account.] をクリックしてください。
これで flickr ユーザー登録は完了になります。(この部分は前回の投稿にコメントで追加しておこ・・・)
さて、これで flickr への写真登録などもできるようになったわけです。
flickr バッチは自分の投稿したものだけ、、、なんてこともできますが、まずは、Second Life グループに投稿されるバッチを作ることを目的にします。
Web Parts バッチを作るためには
1) 関連する tag を指定して、public になっているすべての画像から tab を含むものを表示する
2) group に参加して、その group の pool に登録された画像のバッチを作る
この2つがあります。tag で second life を指定するのも手ですが、グループに参加して、自分もそのグループのプールに写真を投稿したり、そのグループのバッチを作る 2) の方法を紹介します。
flickr の Top ページの検索ボックスに [Second Life] と入力して、ボックス横の [Search] をクリックします。

Search 結果の [Groups] をクリックします。

たぶん、一番上にリストされている [Second Life] がもっとも有名なものでしょう。メンバー(members) が5000人近くいるグループです。これをクリックします。

Second Life グループの画面が表示されます。[Join this group?] をクリックします。

確認の画面がでます。Second Life グループのルールが表示されています。
1) Non Porn (ポルノ、ヌード禁止)
2) Pictures and discussion have something to do with SL (SLに関係するもの)
3) Have fun,tell friends,invite them (楽しんで、友達に教えて、連れてこようw)
これが、このグループの3箇条です(笑 このルールに従えるのなら、、、[OK,JOIN] をクリックします。

で、、、私もものすごく不思議なのですが、この flickr バッチの作成までのナビゲーションって、本当にわかりづらいんですよね。
Top、グループ、どこでもいいのですが、ページの下の方に [HELP] というセクションがあって、そこに [SiteMap]があります。それをクリックします。
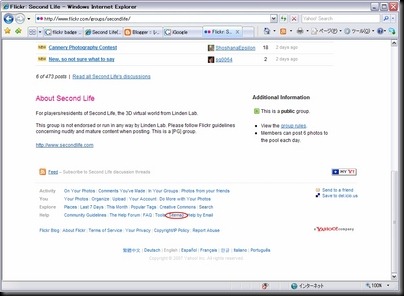
すると、[You]のセクションに[Add a Flickr badge to your website] というリンクがあるので、それをクリックします。

バッジのタイプを選択します。今回は Flash ベースのバッジを選択します。

[From a group] を選ぶことで、参加しているグループの写真のバッジを作ることができます。
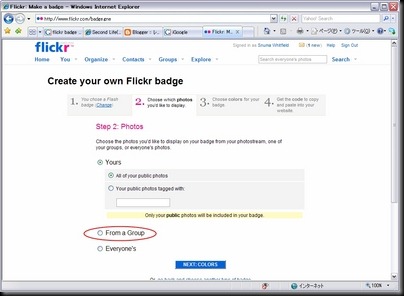
グループの投稿された写真の中から、さらに Tag での絞り込みもできますが、ここではドロップダウンメニューから[Second Life] を選んで、さらに [All pubic photos in the pool] をチャックして、すべての画像を取り込む指定をします。

バッジの背景色などを選択できます。慣れてきたら、、、変更するとして、とりあえず、[NEXT:PREVIW AND GET CODE] をクリックします。

バッジのプレビューと、そのコードが表示されるので、コードをコピペしておきます。コピペの仕方は、コード部分をクリックすると「すべて選択」の状態になるので、そこで右クリックでコピーを選択します。

このクリップボードのコピーしたコードをWebに貼り付ければ、flickr バッジが表示されるようになります。。。
って、、、どこのコピーすれば、、、いいか・・・・なんて、、、
えっと、、、じゃぁ、slmame.com の場合の貼り付け方を次回にw ヘルプとか、、、あるのでこれはやめておきます・・・m(_ _)m
次回最終回はいよいよフォトの登録方法です~。
前回書き忘れましたが(というかこれが重要なんですが)、flickr ユーザー登録が完了された直後に Alt Email で入力したemail アドレス宛に確認のメールがきます。差出人はmy-yahoo-register@yahoo-inc.com なので、も、、、、もしかすると迷惑メールとかスパム・フォルダに入っているかもしれませんから、チェックしてください。
メール本文中の [Important! Click here to activate your new account.] をクリックしてください。
これで flickr ユーザー登録は完了になります。(この部分は前回の投稿にコメントで追加しておこ・・・)
さて、これで flickr への写真登録などもできるようになったわけです。
flickr バッチは自分の投稿したものだけ、、、なんてこともできますが、まずは、Second Life グループに投稿されるバッチを作ることを目的にします。
Web Parts バッチを作るためには
1) 関連する tag を指定して、public になっているすべての画像から tab を含むものを表示する
2) group に参加して、その group の pool に登録された画像のバッチを作る
この2つがあります。tag で second life を指定するのも手ですが、グループに参加して、自分もそのグループのプールに写真を投稿したり、そのグループのバッチを作る 2) の方法を紹介します。
flickr の Top ページの検索ボックスに [Second Life] と入力して、ボックス横の [Search] をクリックします。

Search 結果の [Groups] をクリックします。

たぶん、一番上にリストされている [Second Life] がもっとも有名なものでしょう。メンバー(members) が5000人近くいるグループです。これをクリックします。

Second Life グループの画面が表示されます。[Join this group?] をクリックします。

確認の画面がでます。Second Life グループのルールが表示されています。
1) Non Porn (ポルノ、ヌード禁止)
2) Pictures and discussion have something to do with SL (SLに関係するもの)
3) Have fun,tell friends,invite them (楽しんで、友達に教えて、連れてこようw)
これが、このグループの3箇条です(笑 このルールに従えるのなら、、、[OK,JOIN] をクリックします。

で、、、私もものすごく不思議なのですが、この flickr バッチの作成までのナビゲーションって、本当にわかりづらいんですよね。
Top、グループ、どこでもいいのですが、ページの下の方に [HELP] というセクションがあって、そこに [SiteMap]があります。それをクリックします。
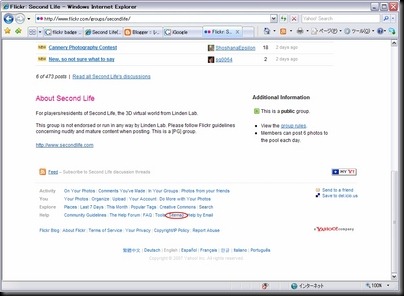
すると、[You]のセクションに[Add a Flickr badge to your website] というリンクがあるので、それをクリックします。

バッジのタイプを選択します。今回は Flash ベースのバッジを選択します。

[From a group] を選ぶことで、参加しているグループの写真のバッジを作ることができます。
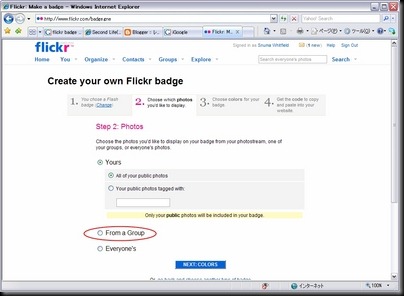
グループの投稿された写真の中から、さらに Tag での絞り込みもできますが、ここではドロップダウンメニューから[Second Life] を選んで、さらに [All pubic photos in the pool] をチャックして、すべての画像を取り込む指定をします。

バッジの背景色などを選択できます。慣れてきたら、、、変更するとして、とりあえず、[NEXT:PREVIW AND GET CODE] をクリックします。

バッジのプレビューと、そのコードが表示されるので、コードをコピペしておきます。コピペの仕方は、コード部分をクリックすると「すべて選択」の状態になるので、そこで右クリックでコピーを選択します。

このクリップボードのコピーしたコードをWebに貼り付ければ、flickr バッジが表示されるようになります。。。
って、、、どこのコピーすれば、、、いいか・・・・なんて、、、
次回最終回はいよいよフォトの登録方法です~。
2008年1月8日火曜日
SL 写真共有 flickr (2)
前回からの続きです~。
今回は flickr へのユーザー登録方法です。すでに flickr のアカウントを持っている人は今回はスルーしてください。(笑
まず、flickr サイトにいきます。サイトの URL は www.flickr.com です。
このような画面がでると思います。

アカウント作成の [Create Your Account] ボタンをクリックします。
すると、以下の画面が表示されます。

アカウントを持っていなければ、赤で囲んでいる [Don't have a Yahoo ID?] をクリックします。
ここでの注意は、前回最後のほうにちょっと書いたのですが、日本の Yahoo ID と、ここ (米国・本家) の Yahoo ID は別ものなんです。。。(なぜか・・・の理由は知りませんが(笑、そのおかげで携帯の日本のヤフーサイトが使いやすい、、、、日本の携帯事情に対応している、、、と言えるのかもしれません。悪いことばかりではない、、、ということでw)
なので、日本の Yahoo ID を持っていても使えないので、米国 Yahoo の Yahoo ID を作成しなくてはなりません....
米国 Yahoo ID の作成は簡単なので、画面をおって説明します。
先ほどの[Don't have a Yahoo! ID] をクリックすると以下の画面がでます。個人情報登録の画面ですね。

もう、Second Life の avatar として登録しちゃいます。(笑
1. Tell us about yourself (あなたのことを教えてください)
- My Name [First Name] [Last Name] には SL の Avatar 名をいれちゃいます。
- Gender は性別です。Male が男性、Female は女性です。
- Birthday は誕生日です。SL の誕生日をいれちゃうと、10代とみなされるかもしれませんので、、、(笑
- I live in [Japan] でいいです。
- Postal Code は郵便番号です。ハイフンなしでいれちゃいましょう。
2. Select ID and Password (IDとパスワードの選択)
- Yahoo ID and Email はログインするための ID および Email アドレスになります。SL Avatar のフルネームでもよし、好きな id を指定してください。横にある [CHECK] ボタンで使用できるかどうかの確認ができます。
- Password を入れてください。
- Re-type Password にはもう一度上でいれたパスワードを入力します。
3. In case you forget your ID or password (ID とパスワードを忘れた場合の対応)
- Alternate Email には自分が普段使っている email アドレスを入れてください。
- Security Question はドロップダウンリストから選択です。わかりやすいのは、、、たとえば、[What is your favorite sports team?] (好きなスポーツチームは?)などを選んでおいてもいいでしょうね。
- Your answer には上記の質問の答えをいれます。HANSHIN とか URAWA REDS とか、好きなチームをいれてみます。パスワードや ID を忘れた場合に必要になるので、、、、あまり適当にいれないようにw
4. Just a couple more details...
画像の文字を [Type the code shown] の後の入力ボックスにタイプします。
わかりづらい画像文字だったら、[try a different image] (他のイメージを試す) をクリックして、読みやすい画像を選んでください。
Do you agree? のチェックボックスをチェックして(あ、できれば、、Term of Service は読んだほうがいいですが、、、特に気をつけたいのは年齢詐称かなぁ、、、若すぎる、もしくは若いのに成人、、みたいな、、、笑) [Create My Account] ボタンをクリックします。

アカウントが作成されると以下の画面が表示されます。
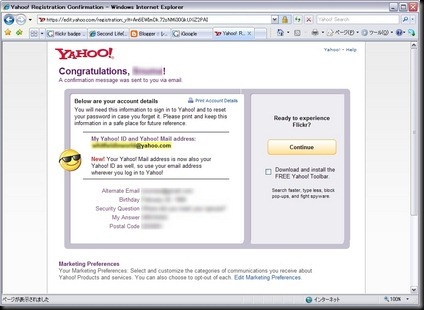
この画面で画面の右側にある [Ready to experience Flickr?] の [Continue] ボタンをクリックします。
すると、Flickr のログイン画面がでます。ここで、先ほど作成した ID が入っているので、その ID のパスワードを入力します。

[Sign In] ボタンを押すと、以下の画面が表示されます。

この画面は flickr での「表示名」を聞いています。もし、すでに存在していると上記のような画面になります。重複しない表示名を入力して、[CREATE A NEW ACCOUNT] ボタンを押します。

この画面がでたら、flickr の登録は終了です。
米国 Yahoo ID と Flickr アカウントの作成が完了しました。
次は、グループへの参加です。これはまた次のエントリでw
今回は flickr へのユーザー登録方法です。すでに flickr のアカウントを持っている人は今回はスルーしてください。(笑
まず、flickr サイトにいきます。サイトの URL は www.flickr.com です。
このような画面がでると思います。

アカウント作成の [Create Your Account] ボタンをクリックします。
すると、以下の画面が表示されます。

アカウントを持っていなければ、赤で囲んでいる [Don't have a Yahoo ID?] をクリックします。
ここでの注意は、前回最後のほうにちょっと書いたのですが、日本の Yahoo ID と、ここ (米国・本家) の Yahoo ID は別ものなんです。。。(なぜか・・・の理由は知りませんが(笑、そのおかげで携帯の日本のヤフーサイトが使いやすい、、、、日本の携帯事情に対応している、、、と言えるのかもしれません。悪いことばかりではない、、、ということでw)
なので、日本の Yahoo ID を持っていても使えないので、米国 Yahoo の Yahoo ID を作成しなくてはなりません....
米国 Yahoo ID の作成は簡単なので、画面をおって説明します。
先ほどの[Don't have a Yahoo! ID] をクリックすると以下の画面がでます。個人情報登録の画面ですね。

もう、Second Life の avatar として登録しちゃいます。(笑
1. Tell us about yourself (あなたのことを教えてください)
- My Name [First Name] [Last Name] には SL の Avatar 名をいれちゃいます。
- Gender は性別です。Male が男性、Female は女性です。
- Birthday は誕生日です。SL の誕生日をいれちゃうと、10代とみなされるかもしれませんので、、、(笑
- I live in [Japan] でいいです。
- Postal Code は郵便番号です。ハイフンなしでいれちゃいましょう。
2. Select ID and Password (IDとパスワードの選択)
- Yahoo ID and Email はログインするための ID および Email アドレスになります。SL Avatar のフルネームでもよし、好きな id を指定してください。横にある [CHECK] ボタンで使用できるかどうかの確認ができます。
- Password を入れてください。
- Re-type Password にはもう一度上でいれたパスワードを入力します。
3. In case you forget your ID or password (ID とパスワードを忘れた場合の対応)
- Alternate Email には自分が普段使っている email アドレスを入れてください。
- Security Question はドロップダウンリストから選択です。わかりやすいのは、、、たとえば、[What is your favorite sports team?] (好きなスポーツチームは?)などを選んでおいてもいいでしょうね。
- Your answer には上記の質問の答えをいれます。HANSHIN とか URAWA REDS とか、好きなチームをいれてみます。パスワードや ID を忘れた場合に必要になるので、、、、あまり適当にいれないようにw
4. Just a couple more details...
画像の文字を [Type the code shown] の後の入力ボックスにタイプします。
わかりづらい画像文字だったら、[try a different image] (他のイメージを試す) をクリックして、読みやすい画像を選んでください。
Do you agree? のチェックボックスをチェックして(あ、できれば、、Term of Service は読んだほうがいいですが、、、特に気をつけたいのは年齢詐称かなぁ、、、若すぎる、もしくは若いのに成人、、みたいな、、、笑) [Create My Account] ボタンをクリックします。

アカウントが作成されると以下の画面が表示されます。
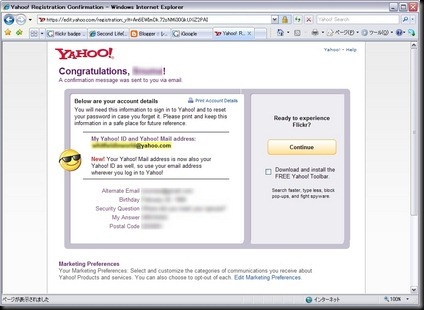
この画面で画面の右側にある [Ready to experience Flickr?] の [Continue] ボタンをクリックします。
すると、Flickr のログイン画面がでます。ここで、先ほど作成した ID が入っているので、その ID のパスワードを入力します。

[Sign In] ボタンを押すと、以下の画面が表示されます。

この画面は flickr での「表示名」を聞いています。もし、すでに存在していると上記のような画面になります。重複しない表示名を入力して、[CREATE A NEW ACCOUNT] ボタンを押します。

この画面がでたら、flickr の登録は終了です。
米国 Yahoo ID と Flickr アカウントの作成が完了しました。
次は、グループへの参加です。これはまた次のエントリでw
2008年1月7日月曜日
SL 写真共有 flickr (1)
Second Life の楽しみ方は多岐に渡りますよね。
お友達とのチャットを楽しんだり、オブジェクトを作ったり、スクリプトを書いたり、買い物したり。。。
動画撮影・編集・公開などもこのブログで紹介してきましたし、ピクチャ / SnapShot(SS) なんかは動画よりもお手軽ですよね。
先日、このブログに SS のみのエントリ(LATEX DE DANCE NIGHT...) をして、「うーん、このブログの主旨に合わないかも」と思い直して削除(^^; したのですが、単純に SS のアップロード、公開、共有も面白いものです。
以前紹介しましたが、Flickr の Second Life 関連のグループはたくさんあって、普通の SS にはじまって、画像加工してものすごい綺麗なものまで、、、ほんとうに色々あるんです。
でも、、、英語のみのサービス(正確にいうと・・・・日本独自の問題[*1]なのですが・・・)ということもあって、なかなか使われていないみたいですよね。
たとえば、私のここのブログの横にある Flash のバッジ(追記:今はバナーにある HTML のバッジです)などは Flickr にアップロードされている画像をとりこんで表示しているんです。以下のようなものです。

flickr は Linden Lab も secondlife.com で使っていますし、ものすごいフォト/SSもたくさんあがっているので、使わない手はないかな、、、と思うわけです。
そこで、flickr の登録方法などを紹介しようと思いました。
もちろん、登録しなくても flickr サイトにいくことで Second Life 関連の写真/SS を見ることができますが、登録はとても簡単ですし、ユーザー登録をして、Group (flickr 内のコミュニティ) に参加すれば、そのグループの写真を上記のようなバッチにすることが楽にできるので、登録したほうが後々楽だと思います。
大きな流れは
1) flickr への登録 (Yahoo ID なのですが、日本の Yahoo ID とは別です。。。これが日本独自の問題・・・)
2) Second Life 関連グループへの参加
3) flickr バッジ(Blog などに貼り付けられる Parts です) の作成
になります。
とはいえ、、、英語サービスなので、どちらかといえば、画面のショットを中心に進めていこうと思いますので、複数回のエントリにまたがることをお許しください~。
いきなり、、、登録方法をご紹介する前に、flickr にあるセカンドライフ関連のフォト、コミュニティをみてくださいね。
お勧めは最大規模の参加者数と写真蓄積数を誇る Second Life。
http://www.flickr.com/groups/secondlife/
次にお勧めは、以前ご紹介した、投稿者を限定して、質の高い画像をプロデュースしている SLArt グループ
http://flickr.com/groups/sl_art/pool/
ほんと、たくさんのグループが存在していますので、、、楽しんでください~。
SS の見方ですが、Slide Show が絶対お勧めです。
たとえば、SLart を例にとると以下の手順になります。
まず、グループのページにいきます。

そうすると「More Photos」というリンクがあるのでそれをクリックします。以下の画面が表示されます。

ここで赤で囲んだ画面の右上に「View sildeshow」というリンクがでるのでそれをクリックします。
すると、、、こんなクールな画面になります。

スライドショーの使い方は至ってシンプルです。一定間隔で次々と画像が切り替わります。
楽しそうでしょ?(笑
次のエントリではユーザー登録方法をご紹介しますね。
*1 日本の Yahoo は、、、孫さんの会社で、、、米国 Yahoo との連携が、、、、(笑
お友達とのチャットを楽しんだり、オブジェクトを作ったり、スクリプトを書いたり、買い物したり。。。
動画撮影・編集・公開などもこのブログで紹介してきましたし、ピクチャ / SnapShot(SS) なんかは動画よりもお手軽ですよね。
先日、このブログに SS のみのエントリ(LATEX DE DANCE NIGHT...) をして、「うーん、このブログの主旨に合わないかも」と思い直して削除(^^; したのですが、単純に SS のアップロード、公開、共有も面白いものです。
以前紹介しましたが、Flickr の Second Life 関連のグループはたくさんあって、普通の SS にはじまって、画像加工してものすごい綺麗なものまで、、、ほんとうに色々あるんです。
でも、、、英語のみのサービス(正確にいうと・・・・日本独自の問題[*1]なのですが・・・)ということもあって、なかなか使われていないみたいですよね。
たとえば、私のここのブログの横にある Flash のバッジ(追記:今はバナーにある HTML のバッジです)などは Flickr にアップロードされている画像をとりこんで表示しているんです。以下のようなものです。
flickr は Linden Lab も secondlife.com で使っていますし、ものすごいフォト/SSもたくさんあがっているので、使わない手はないかな、、、と思うわけです。
そこで、flickr の登録方法などを紹介しようと思いました。
もちろん、登録しなくても flickr サイトにいくことで Second Life 関連の写真/SS を見ることができますが、登録はとても簡単ですし、ユーザー登録をして、Group (flickr 内のコミュニティ) に参加すれば、そのグループの写真を上記のようなバッチにすることが楽にできるので、登録したほうが後々楽だと思います。
大きな流れは
1) flickr への登録 (Yahoo ID なのですが、日本の Yahoo ID とは別です。。。これが日本独自の問題・・・)
2) Second Life 関連グループへの参加
3) flickr バッジ(Blog などに貼り付けられる Parts です) の作成
になります。
とはいえ、、、英語サービスなので、どちらかといえば、画面のショットを中心に進めていこうと思いますので、複数回のエントリにまたがることをお許しください~。
いきなり、、、登録方法をご紹介する前に、flickr にあるセカンドライフ関連のフォト、コミュニティをみてくださいね。
お勧めは最大規模の参加者数と写真蓄積数を誇る Second Life。
http://www.flickr.com/groups/secondlife/
次にお勧めは、以前ご紹介した、投稿者を限定して、質の高い画像をプロデュースしている SLArt グループ
http://flickr.com/groups/sl_art/pool/
ほんと、たくさんのグループが存在していますので、、、楽しんでください~。
SS の見方ですが、Slide Show が絶対お勧めです。
たとえば、SLart を例にとると以下の手順になります。
まず、グループのページにいきます。
そうすると「More Photos」というリンクがあるのでそれをクリックします。以下の画面が表示されます。
ここで赤で囲んだ画面の右上に「View sildeshow」というリンクがでるのでそれをクリックします。
すると、、、こんなクールな画面になります。
スライドショーの使い方は至ってシンプルです。一定間隔で次々と画像が切り替わります。
楽しそうでしょ?(笑
次のエントリではユーザー登録方法をご紹介しますね。
*1 日本の Yahoo は、、、孫さんの会社で、、、米国 Yahoo との連携が、、、、(笑
登録:
コメント (Atom)