Second Life での操作と GIMP での操作になります。私も試行錯誤なので基本的なことしかご紹介できませんが、ご参考になれば。
1. 「色」と「深さ」の2枚の Snapshot を撮ります。
Secondlife Viewer の Snapshot の機能を使って、通常の snap (色) と、奥行きをあらわす snap (深さ)の2枚の snap を用意します。当たり前ですが 2 枚のスナップは同じ位置、同じ構図でとるのが前提です。
スナップショットの送り先はハードディスクに保存、[保存ボタン] の横の▼から名前を変更してわかりやすいものにするといいでしょうね。
色と深さは [キャプチャ] というところで変更します。[スナップショットを更新] でプレビュー画面で白黒になったのを確認して、[保存ボタン] で「色」で保存したファイル名とは違うものを指定して保存します。

これで以下の2枚の snap が用意できました。
通常(キャプチャ:色)のスナップ

キャプチャ:深さのスナップ
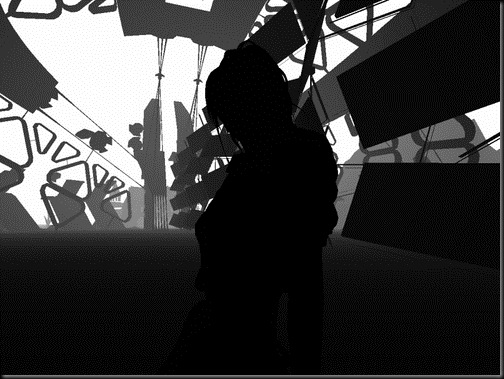
今回は深さのスナップはここまま使用しますが、レベル補正を使って濃淡をよりだすこともできます。
2. 背景画像となる「深さ」のスナップを GIMP で開く。
GIMP を立ち上げて、[ファイル] - [開く] で「深さ」のスナップを開くか、画像を保存しているフォルダからドラック&ドロップをします。すると、[レイヤー、チャンネル、パス、アンドゥー、、、] ウィンドウに「背景」と名のついたファイルが表示されていることが確認できます。

3. 「色」のスナップを取り込みます。
画像保存フォルダから GIMP へのドラッグ&ドロップがもっとも簡単です。メニューから開く場合の注意点は [ファイル] から [レイヤーとして開く] を使って画像を取り込んでください。以下のようになります。

4. 焦点ぼかしのウィンドウを開く。
メニューの [フィルタ] - [ぼかし] - [焦点ぼかし] で「焦点ぼかし」のウィンドウを開きます。日本語のプラグインをインストールしていれば「焦点ぼかし」ですが、英語のプラグインだと英語表示になっています。

5. 焦点ぼかしのウィンドウで奥行きマップ (Depth Map) を指定する。
ポイントは
a) [奥行きマップを使う] のチェックをいれます。
b) 白黒の画像を [奥行きマップ] として指定します。

6. ぼかしの設定をプレビューで見ながら調整する。
[拡散モデルと半径] の値を大きくすると「ぼけ」がより大きくなります。ぼかし方として [平坦] や [球状]、[ガウス] などが選べます。このたりは私も試行錯誤なので具体的なアドバイスはできませんが、、、プレビューをみながら好みのものを選びます。
さらに [焦点] は 0 が手前、100 が奥となります。

以上が基本操作になります。
ぼかし加減は、、、いろいろと試してみるしかないですね。[拡散モデルと半径] では、数値は 8.00 - 12.00 くらいの間、それ以上大きくするとぼけすぎのような気がします。また、モデルはガウスが好みですが、ひとそれぞれなのかもしれませんねー。前回ご紹介した 銀狐 さんのブログに平坦(Flat)やガウス(Gaussian) の違いが出ていて参考になります。

photo@Alexander Bearch
焦点ぼかしの ウィンドウ の [OK] を押せば、ぼかし処理が開始されます。
[追記] 保存方法を・・・書いて、、、ませんでした^^;
7. ぼかし処理が終わった画像を保存する。

上の図の緑のバーが最後までいけば処理完了です。
このぼかし処理は「キャプチャ:色」の画像レイヤに対して行ったものです。
よって、「キャプチャ:深さ」の背景レイヤはもう必要ありません。ですので、背景レイヤを削除します。
背景のレイヤーを以下のように選択して、ゴミ箱マークをクリックして、背景レイヤーを削除します。

背景レイヤーを削除したら [ファイル] から [名前を付けて保存] を選びます。

最後までお付き合いいただきありがとうございました。
ご参考になれば~。
猿(=私)でもよくわかりました!
返信削除あざっす